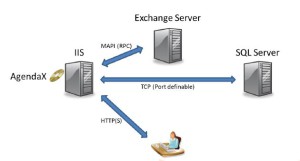Since folder names in Outlook differ depending on the language used when the mailbox is first opened with Outlook, you'd have to know which employee uses which language to assign permissions to the correct folders. In addition to that, you'd have to know what the folders are called in these languages.
If you have mailboxes in multiple languages in your company, you can easily set the required permissions for the AgendaX account using the following script, which works for all languages.
Please make sure you replace "agendax" on the 3rd line with the name of your AgendaX account:
Connect-ExchangeOnline
foreach ($Mailbox in (Get-EXOMailbox -OrganizationalUnit abc -ResultSize Unlimited))
{
Add-MailboxFolderPermission -identity "$($Mailbox.Name)" -AccessRights Reviewer -User agendax
Add-MailboxFolderPermission -identity "$($Mailbox.Name):\Calendar" -AccessRights Editor -User agendax
}
Disconnect-ExchangeOnline
"-OrganizationalUnit abc" limits the users to a specific OU (here "abc"). This can be omitted if you would like
to grant the permissions on every account in your organization.
If, instead, you would like to limit the users to users that have a specific SMTP- address, you can use the
following script:
Connect-ExchangeOnline
foreach ($Mailbox in (Get-Mailbox -ResultSize Unlimited | where-Object {($_.PrimarySMTPAddress -like "*@agendax.net")}))
{
Add-MailboxFolderPermission -identity "$($Mailbox.Name)" -AccessRights Reviewer -User agendax
Add-MailboxFolderPermission -identity "$($Mailbox.Name):\Calendar" -AccessRights Editor -User agendax
}
Disconnect-ExchangeOnline
Or, if you would like to limit the users to members of a specific distribution list, you can use the following:
Connect-ExchangeOnline
foreach ($Mailbox in (Get-DistributionGroupMember -Identity "NameOfDistributionList" -ResultSize Unlimited))
{
Add-MailboxFolderPermission -identity "$($Mailbox.Name)" -AccessRights Reviewer -User agendax
Add-MailboxFolderPermission -identity "$($Mailbox.Name):\Calendar" -AccessRights Editor -User agendax
}
Disconnect-ExchangeOnline
Just copy and paste the above script into Powershell. It will assign Reviewer rights on the top of the mailbox and Inbox, as well as Editor rights on the Calendar folder.
If you don't want to assign these rights on every mailbox in your organization, but would rather limit this to an organizational unit for example, you can modify the Get-Mailbox statement on the 1st line by adding -OrganizationalUnit with the name of the organizational unit you wish to assign permissions in.