
Bon nombre de nos clients migrent leur infrastructure Exchange existante vers le cloud. Microsoft Office 365 est l'option la plus couramment utilisée.
Mais que faut-il faire pour une installation AgendaX existante qui est configurée pour accéder aux serveurs Exchange sur place ?
Cela dépend en grande partie du fait que vous effectuez la transition vers Office 365 en une seule étape (batch) ou en plusieurs étapes au cours de semaines/mois. Si la transition se fait en un seul lot, vous n'aurez qu'à reconfigurer votre installation existante. Si vous avez plusieurs boîtes aux lettres à migrer et que cela prendra un certain temps, nous vous suggérons de configurer une deuxième instance d'AgendaX sur le même serveur. Cela permettra une transition en douceur et affichera à tout moment tous les calendriers des utilisateurs (tant sur site que dans les boîtes aux lettres migrées) dans les vues AgendaX.
Migration en un seul lot
Vous devrez désinstaller MAPI/CDO (Exchange Server MAPI), si installé, et installer un client Outlook 32bit (Outlook 2016 ou ultérieur) sur le serveur AgendaX. De plus, la boîte aux lettres AgendaX doit d'abord être migrée vers Office 365, avant de commencer à migrer les boîtes aux lettres des utilisateurs.
Assurez-vous également qu'un navigateur moderne est installé sur le serveur AgendaX, car il est nécessaire pour créer un profil Outlook qui se connecte à une boîte aux lettres Office 365.
Alors,
- Connectez-vous au serveur AgendaX avec l'utilisateur AgendaX. Ceci est TRES important car les profils Outlook sont spécifiques à l'utilisateur.
- Exécutez Regedit et assurez-vous qu'il n'y a pas de valeur appelée MapiHttpDisabled sous HKEY_CURRENT_USER\Software\Microsoft\Exchange ou que sa valeur est fixée à 0.
- Ajoutez les clés suivantes dans le registre sous HKEY_CURRENT_USER\SOFTWARE\Microsoft\Office\16.0\Common\Identity
EnableADAL (DWORD) 1
DisableAADWAM (DWORD) 1
DisableADALatopWAMOverride (DWORD) 1et sous HKEY_CURRENT_USER\Software\Microsoft\Office\16.0\Outlook\Cached Mode, ajoutez une valeur nommée AllowAutoDiscoverForNonOutlook et définissez sa valeur sur DWORD 1.
- Outlook 2016 :
- Assurez-vous que KB3115279 pour Office 2016 32bit (https://www.microsoft.com/en-us/download/details.aspx?id=53200)
est installé. - Ajoutez le paramètre suivant à AgentX.ini :
[Config]
ForceIExchangeManageStoreEx=1
- Assurez-vous que KB3115279 pour Office 2016 32bit (https://www.microsoft.com/en-us/download/details.aspx?id=53200)
- Outlook 2019 / Office 365:
- Ajoutez le paramètre suivant à AgentX.ini :
[Config]
ForceIExchangeManageStoreEx=1
- Ajoutez le paramètre suivant à AgentX.ini :
- Ensuite, créez le profil Outlook et assurez-vous que le mode Exchange Cache est désactivé dans le profil Outlook. Entrez le nom du profil Outlook (soit dans AgendaX Setup si vous configurez une nouvelle instance d'AgendaX ou dans AgendaXCfg.exe si AgendaX est déjà installé sous MSX Version / Outlook MAPI Client / Outlook Profile Name). Le nom standard du premier profil Outlook configuré est'Outlook'.
- Lencez Outlook avec ce profil et assurez-vous que le profil fonctionne. Lorsque vous êtes invité à entrer un mot de passe, assurez-vous de cocher la case " Se souvenir du mot de passe ".
- Enfin, fermez Outlook et redémarrez le service de mise à jour AgendaX.
Les permissions sur Office 365 doivent être définies un peu différemment que dans un environnement On Site Exchange. Sur Office 365, vous devrez définir les permissions au niveau du dossier :
Veuillez donner des droits de relecteur sur le haut des dossiers de la boîte aux lettres et de la boîte de réception, ainsi que des droits d'éditeur sur le dossier Calendrier.
Le script Powershell suivant, indépendant de la langue, le fera pour vous. Remplacez "agendax" sur la 4ème et 5ème ligne du script suivant par le nom de votre compte AgendaX O365 :
Connect-ExchangeOnline
foreach ($Mailbox in (Get-EXOMailbox -OrganizationalUnit abc -ResultSize Unlimited))
{
Add-MailboxFolderPermission -identity "$($Mailbox.Name)" -AccessRights Reviewer -User agendax
Add-MailboxFolderPermission -identity "$($Mailbox.Name):\Calendrier" -AccessRights Editor -User agendax
}
Disconnect-ExchangeOnline
"-OrganizationalUnit abc" limite les utilisateurs à une OU spécifique (ici "abc").
Cela peut être omis si vous souhaitez accorder les autorisations à tous les utilisateurs de votre organisation.
Si vous souhaitez plutôt limiter les utilisateurs à ceux qui ont une adresse SMTP spécifique, vous pouvez utiliser le script suivant :
Connect-ExchangeOnline
foreach ($Mailbox in (Get-Mailbox -ResultSize Unlimited | where-Object {($_.PrimarySMTPAddress -like "*@agendax.net")}))
{
Add-MailboxFolderPermission -identity "$($Mailbox.Name)" -AccessRights Reviewer -User agendax
Add-MailboxFolderPermission -identity "$($Mailbox.Name):\Calendrier" -AccessRights Editor -User agendax
}
Disconnect-ExchangeOnline
Ou, si vous souhaitez limiter les utilisateurs aux membres d'une liste de distribution spécifique,
vous pouvez utiliser ce qui suit :
Connect-ExchangeOnline
foreach ($Mailbox in (Get-DistributionGroupMember -Identity "NameDerVerteilerliste" -ResultSize Unlimited))
{
Add-MailboxFolderPermission -identity "$($Mailbox.Name)" -AccessRights Reviewer -User agendax
Add-MailboxFolderPermission -identity "$($Mailbox.Name):\Calendrier" -AccessRights Editor -User agendax
}
Disconnect-ExchangeOnline
Veuillez aussi consulter le document suivant: AgendaX Installation Guide V6.1
Migration au cours de plusieurs semaines / mois
Si le passage à Office 365 prend un certain temps et que vous migrez les boîtes aux lettres avec plusieurs lots, nous vous suggérons d'installer une deuxième instance d'AgendaX pendant la transition.
La première installation (existante) lira les boîtes aux lettres sur site et la seconde (nouvelle) lira les boîtes aux lettres migrées (O365).
Pendant la transition, vous verrez continuellement tous les calendriers des boîtes aux lettres dans l'application web AgendaX, ceux qui se trouvent encore sur site ainsi que ceux qui sont déjà migrés .
Installer une deuxième instance d'AgendaX sur le serveur AgendaX pour accéder aux boîtes aux lettres Office 365.
- Créez un nouvel utilisateur AgendaX sur Office 365 (avec sa boîte aux lettres)
- Copiez le dossier d'installation d'AgendaX dans un deuxième emplacement, par exemple AgendaXO365.
- Installez le deuxième service à l'aide de l'outil de configuration multiservice AgendaX, utilitaire de configuration multiservice. Le compte de service que vous entrez sera le compte utilisé pour exécuter le service de mise à jour AgendaX. Ceci devrait idéalement être le nouvel utilisateur AgendaX sur Office 365. Si cela n'est pas possible, sélectionnez un utilisateur local avec des privilèges d'administration sur le serveur AgendaX.
- Installer Outlook 2016 (ou ultérieur) sur le serveur AgendaX, s'il n'est pas déjà présent.
- Assurez-vous également qu'un navigateur moderne est installé sur le serveur AgendaX, car il est nécessaire pour créer un profil Outlook qui se connecte à une boîte aux lettres Office 365.
- Connectez-vous avec le nouvel utilisateur AgendaX (ou l'utilisateur local que vous avez spécifié lors de l'installation du 2ème service) sur le serveur AgendaX.
- Définissez les indicateurs de registre appropriés pour la version d'Outlook utilisée et les paramètres AgentX.ini (page 6 du Guide d'installation: AgendaX Installation Guide)
- Créez un profil Outlook avec cet utilisateur, accédant à sa boîte aux lettres sur O365 et désactivant le mode Exchange Cache dans le profil Outlook. Si un nom d'utilisateur / mot de passe vous est demandé, cochez l'option 'Se souvenir du mot de passe' avant d'entrer les informations. Notez le nom du profil Outlook que vous avez créé (par défaut : Outlook).
- Exécutez la configuration AgendaX dans le dossier d'installation AgendaX O365 (AgendaXCfg.exe), cliquez sur MSX Version, sélectionnez Office 365 et entrez le nom du profil Outlook que vous avez créé, connecté avec l'utilisateur AgendaX O365 (ou l'utilisateur local).
- Définissez les permissions sur les boîtes aux lettres des utilisateurs déjà migrés vers O365 avec le script Powershell suivant, Remplacez "agendax" sur la 4ème et 5ème ligne du script par le nom de votre compte AgendaX O365 :
Connect-ExchangeOnline foreach ($Mailbox in (Get-EXOMailbox -OrganizationalUnit abc -ResultSize Unlimited)) { Add-MailboxFolderPermission -identity "$($Mailbox.Name)" -AccessRights Reviewer -User agendax Add-MailboxFolderPermission -identity "$($Mailbox.Name):\Calendrier" -AccessRights Editor -User agendax } Disconnect-ExchangeOnline "-OrganizationalUnit abc" limite les utilisateurs à une OU spécifique (ici "abc"). Cela peut être omis si vous souhaitez accorder les autorisations à tous les utilisateurs de votre organisation. Si vous souhaitez plutôt limiter les utilisateurs à ceux qui ont une adresse SMTP spécifique, vous pouvez utiliser le script suivant : Connect-ExchangeOnline foreach ($Mailbox in (Get-Mailbox -ResultSize Unlimited | where-Object {($_.PrimarySMTPAddress -like "*@agendax.net")})) { Add-MailboxFolderPermission -identity "$($Mailbox.Name)" -AccessRights Reviewer -User agendax Add-MailboxFolderPermission -identity "$($Mailbox.Name):\Calendrier" -AccessRights Editor -User agendax } Disconnect-ExchangeOnline Ou, si vous souhaitez limiter les utilisateurs aux membres d'une liste de distribution spécifique, vous pouvez utiliser ce qui suit : Connect-ExchangeOnline foreach ($Mailbox in (Get-DistributionGroupMember -Identity "NameDerVerteilerliste" -ResultSize Unlimited)) { Add-MailboxFolderPermission -identity "$($Mailbox.Name)" -AccessRights Reviewer -User agendax Add-MailboxFolderPermission -identity "$($Mailbox.Name):\Calendrier" -AccessRights Editor -User agendax } Disconnect-ExchangeOnline - Arrêter le service AgendaX Update Service de l'ancienne installation AgendaX.
- Exécutez la configuration AgendaX de l'ancienne et de la nouvelle installation (AgendaXCfg.exe) et cochez l'option "Multiple services write to this database" et effacez les tables de la base de données (une seule fois) en cliquant sous Config / Drop tables.
- Cliquez sur "Update" dans les deux Configurations AgendaX et "Oui" pour redémarrer les Services.
- Vérifiez le journal des événements application à la recherche d'éventuels avertissements / erreurs. Chacun des services ajoutera des avertissements au journal des événements d'application pour les boîtes aux lettres qui ne sont pas sur leur système. C'est normal. L'installation sur site créera des avertissements pour les boîtes aux lettres O365 et l'installation O365 créera des avertissements pour les boîtes aux lettres sur site. Si vous recevez des avertissements sur l'installation d'O365 au sujet des boîtes aux lettres qui ne se trouvent pas dans le carnet d'adresses global et que ces boîtes aux lettres ont déjà été migrées vers O365, vous devrez les sélectionner à nouveau dans le carnet d'adresses dans les définitions de groupe AgendaX (AgendaXCfg.exe / Groups).
- Une fois que les deux services de mise à jour AgendaX ont fini de scanner les boîtes aux lettres, vous verrez les calendriers des boîtes aux lettres sur site et O365 dans l'application web AgendaX.
- Pendant que vous déplacez les utilisateurs des serveurs Exchange sur site vers O365, vous devrez réexécuter le script Powershell ci-dessus pour définir les permissions sur les boîtes aux lettres nouvellement déplacées.
Suppression de l'ancienne configuration AgendaX après que toutes les boîtes aux lettres ont été déplacées vers O365.
Lorsque toutes les boîtes aux lettres sont déplacées vers O365, vous pouvez désinstaller l'ancienne configuration AgendaX en suivant les étapes ci-dessous. Comme l'application web d'AgendaX fonctionne toujours sous votre ancienne installation AgendaX, vous devrez d'abord la déplacer à l'emplacement de la nouvelle installation (O365) :
- Exécutez Internet Information Services (IIS) Manager, naviguez jusqu'à Sites / Site Web par défaut / AgendaX, cliquez sur "Basic settings" et changez l'emplacement du "Physical path" dans le dossier de votre nouvelle installation AgendaX O365.
Si vous avez effectué des changements de configuration sur la page d'administration AgendaX (dans l'application web AgendaX) depuis que vous avez installé l'installation O365 d'AgendaX, ou si vous avez apporté des changements au menu de groupe repliable dans le fichier multmenu.txt, copiez config.inc et multmenu.txt (tous deux situés dans le sous-dossier AGENDA de votre dossier d'installation AgendaX) de l'ancienne configuration à la configuration O365.
Pour désinstaller l'ancien AgendaX Setup, suivez les étapes ci-dessous :
- Arrêter le service de mise à jour AgendaX de l'ancienne installation.
- Fermez toutes les instances de MMC (Microsoft Management Console), par exemple Services, Event Viewer, etc.
- Ouvrez une invite de commande et changez le dossier d'installation AgendaX de votre ancienne installation AgendaX, par exemple CD C:\Inetpub\AgendaX.
- Entrez la commande suivante :
AgendaXSrv.exe -u (ceci désinstallera le service de mise à jour AgendaX) - Supprimer l'ancien dossier d'installation d'AgendaX
L'étape finale est de dire au service AgendaX Update que les autres services n'utilisent plus la même base de données. Exécutez la Configuration AgendaX (AgendaXCfg.exe) dans votre nouveau dossier de configuration O365 et décochez l'option "Multiple services write to this database" et déposez les tables de base de données sous Config / Drop tables, puis cliquez sur "Update" et "Yes" pour redémarrer le service.













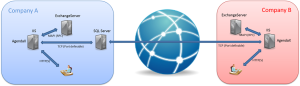
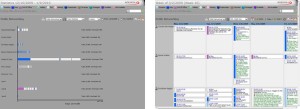



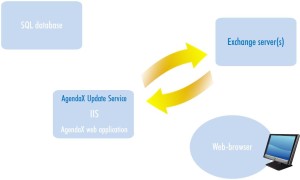
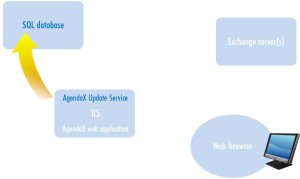
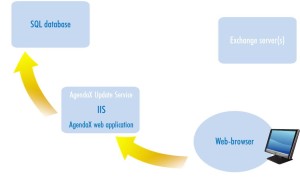


Commentaire de l'Institut for Safe Medication Practices, Huntingdon Valley, PA
William R. Cunningham | Systems Administrator
Institute for Safe Medication Practices, Huntingdon Valley, PA